以下はKENTさんのHPのブログ系CGIの抜粋です。(説明はVer4.0版)
 ブログ
ブログ
| プログラム名 | 難易度 | コメント | 見本 | 解説ページ |
|---|---|---|---|---|
|
CafeNote (本格ブログシステム)  |
本格的なブログシステム。WYSIWYGエディタを基本装備しており、ウェブ上で自由な記事編集が可能です。また、全画面をHTMLで生成するため、画面が軽快に表示されます。コメント機能やトラックバック機能も兼ね備えています。 |  |
詳細 |
参考までに次の「CAFE Blog」は私のブログにリンクしています、イメージを深めてください。
ちなみにCGIファイルの一行目は #!c:/perl/bin/perl です、コメント・トラックバックは不要なトラブル回避のため「受け付けない」にしています。
以下は、サーバー機から直接タグでの操作や画面のボタンをクリックすることを前提にしています。
これからの画面はクリックすることにより拡大表示されます。
[ 1 ] 管理画面への入り方
URLのアドレス欄に「http://127.0.0.1/cafe/index.cgi」で入るとログイン管理のパスワードが求めれますから、設定ファイルで書き換えたパスワードを入れて管理画面に入ります。
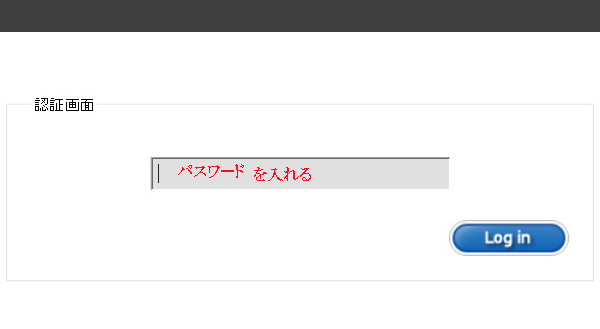
管理画面が表示されます、左の箱はブログを管理するためのメニュー群です。
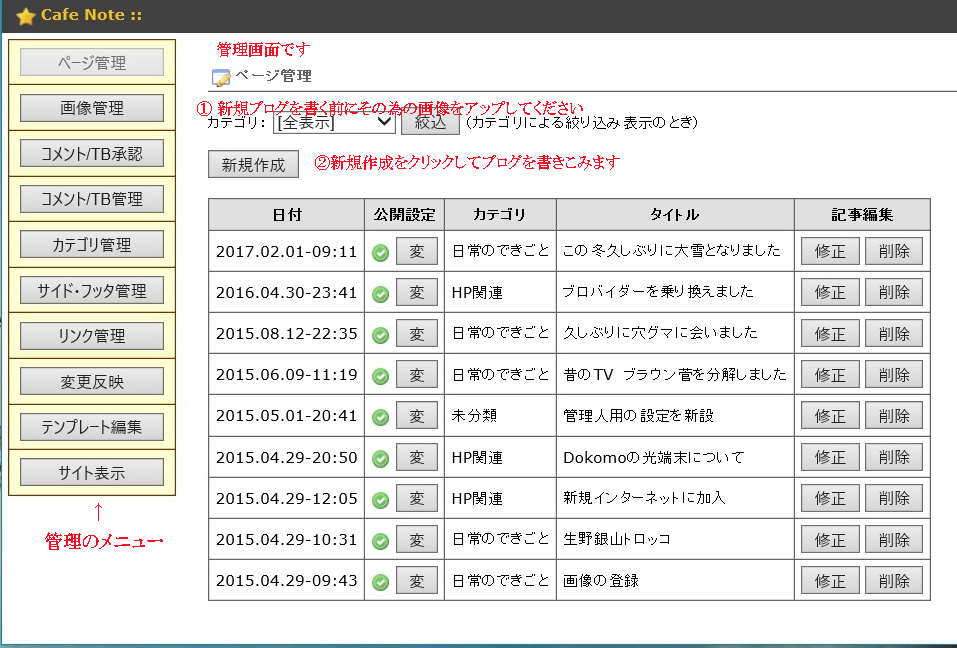
[ 2 ] 新規投稿の仕方
このブログソフトでは新規登録と同時に画像のアップが出来ないようになっていますから、まづ投稿に必要な画像を前もって登録します。
画像のサイズはおおむね 600Pix*400Pix程度がおすすめですのであらかじめサイス゜を縮小しておきましょう。
ブログ管理メニューの画像管理をクリックすると以下の画面になります。新規作成をクリックします。
[ 2-1 ] 新規投稿の内 画像の登録方法
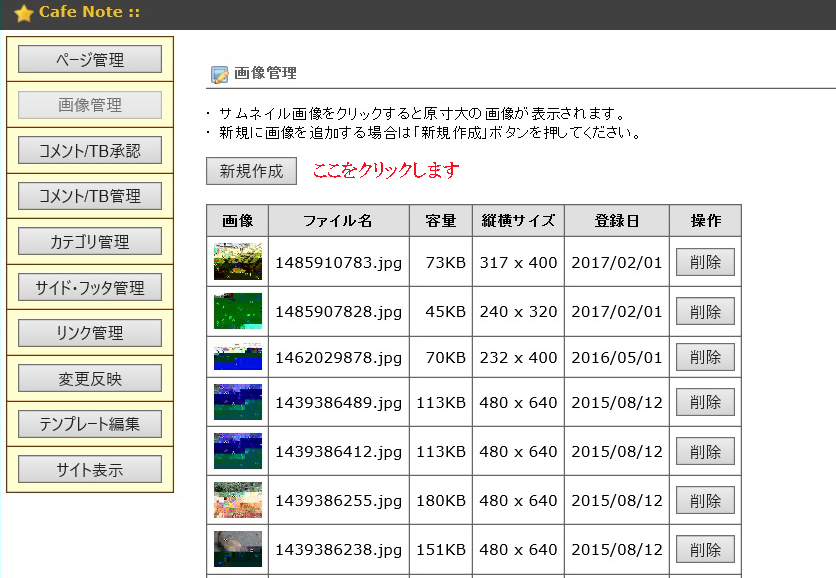
出て来る画面で予め用意した画像をアップロードします。
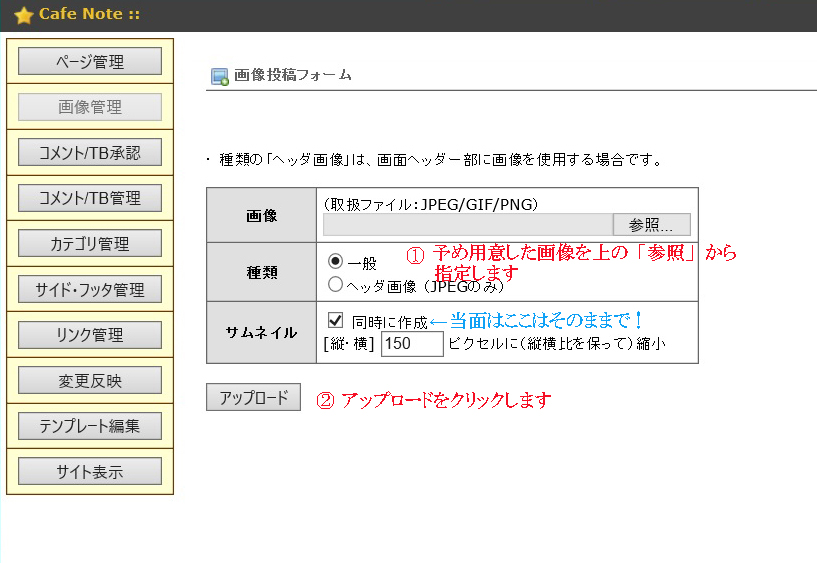
次の画面では「元の画面に戻る」をクリックします。(以下各項目毎に同じような元の画面に戻る画面が出ます)
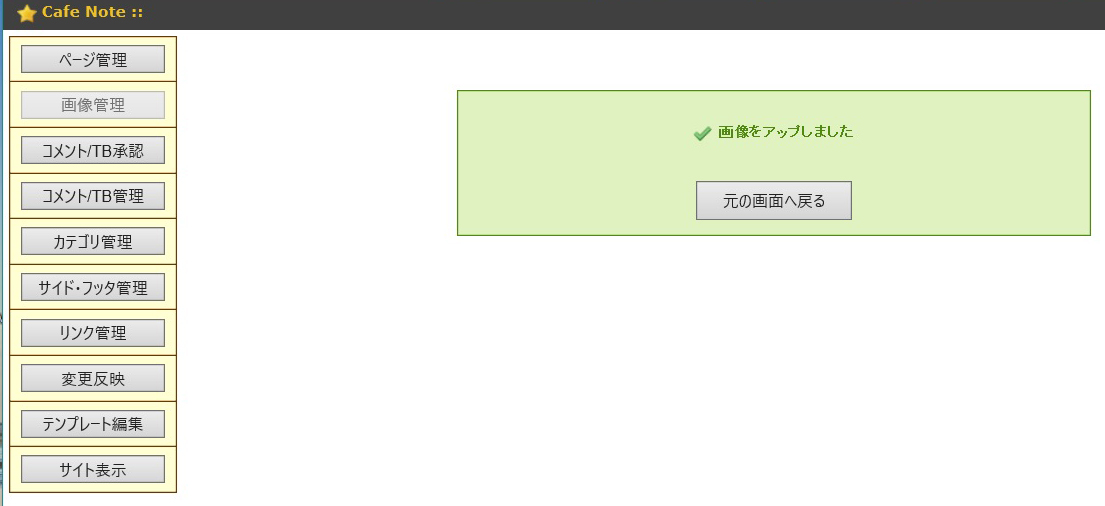
戻ると画像の登録画面になります、画面サイズや登録日をチェックしておきます。
画像は数枚登録してその日のブログに登録が出来ますから、同じ操作で画像を登録します。
[ 2-2 ] 新規投稿の内 ブログ本体の登録方法
画像が登録できましたので、本来のブログを投稿するために「ページ管理」をクリックします。
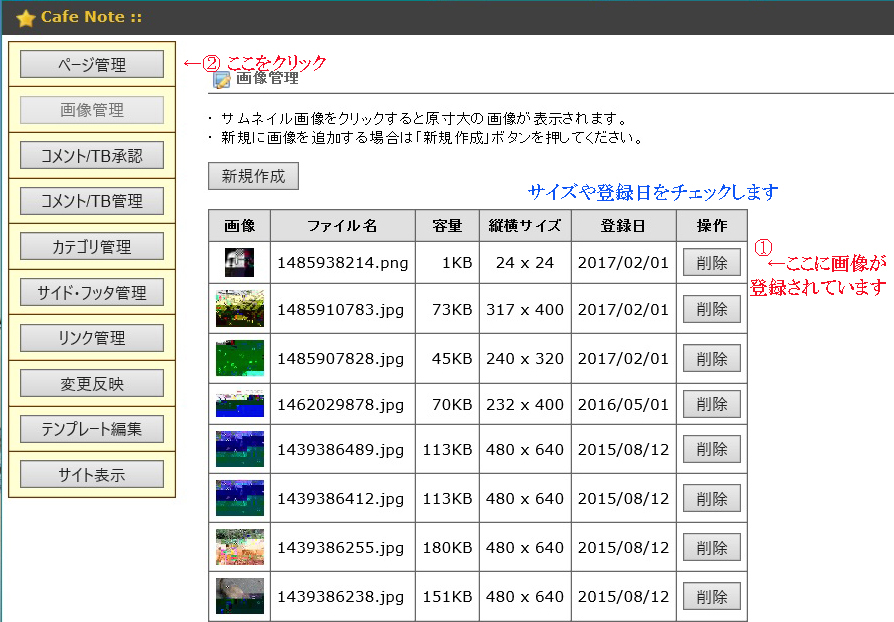
いよいよブログの登録(新規)です。
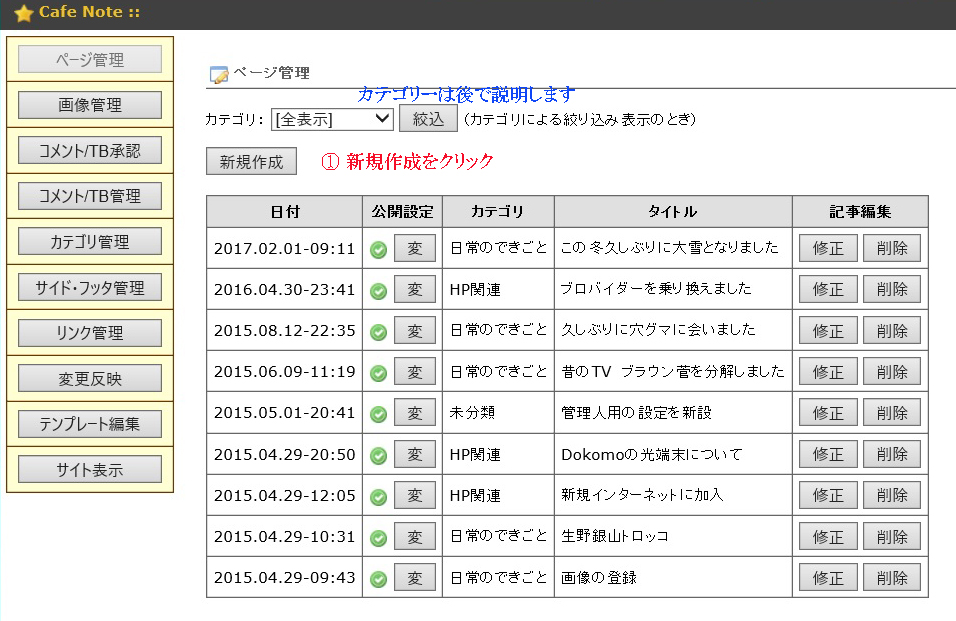
この画面でブログを書き込み次に登録した画像の張り付けをします。ブログと画像の張り付けが済めばこの画面の最下段の「更新する」をクリックします。
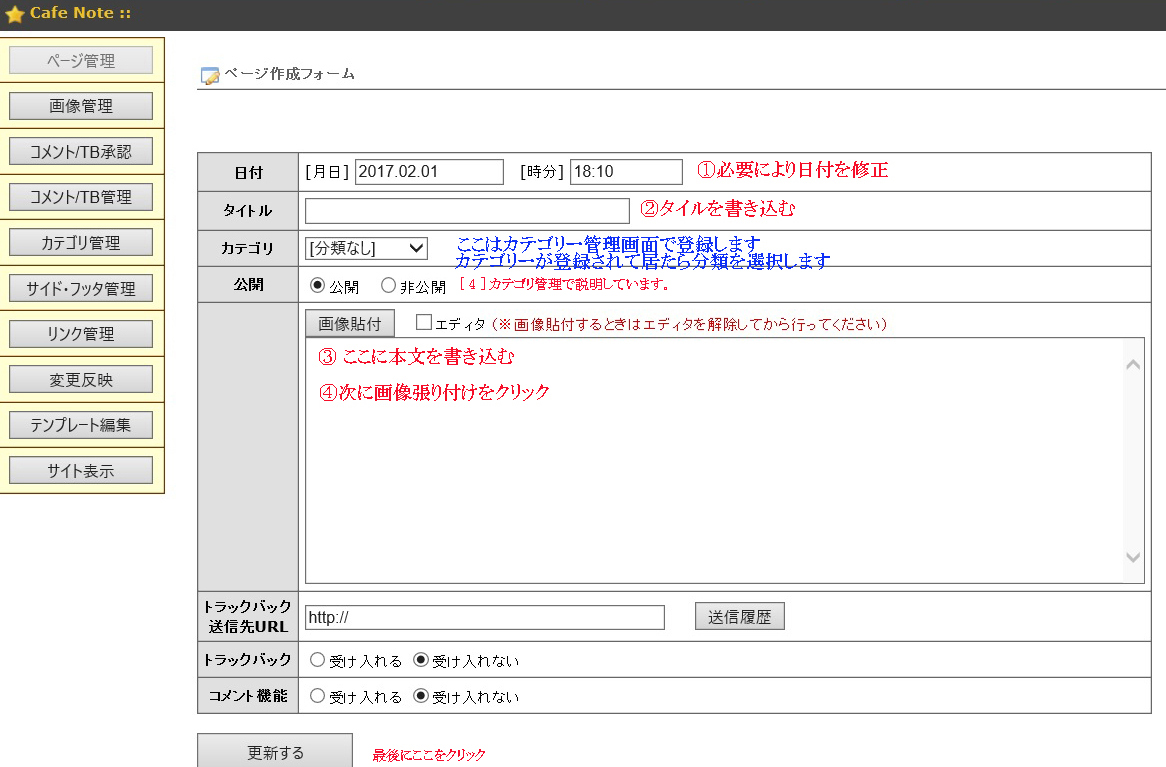
[ 2-3 ] 新規投稿の内 ブログに追加する画像の張り付け方法
前の [ 2-2 ] の中で画像張り付けの方法です。「画像張付」をクリックすると次の画像になりますから、張り付ける画像のサイズを選択します。
原寸サイズと縮小サイズが選べます。
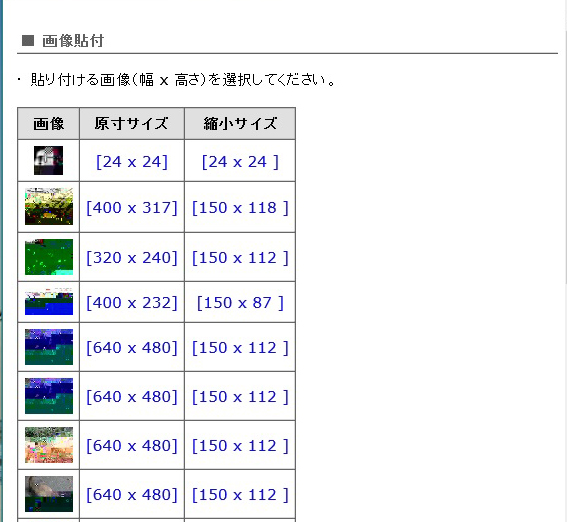
[ 3 ] 新規投稿の更新をして確定します
新規登録は以上ですが、Dataフォルダーのファイルを書き換えるために「変更反映」をクリックします。確認画面が出たら戻り、メニューの「サイト表示」をクリックしてサイトの確認をしましょう。
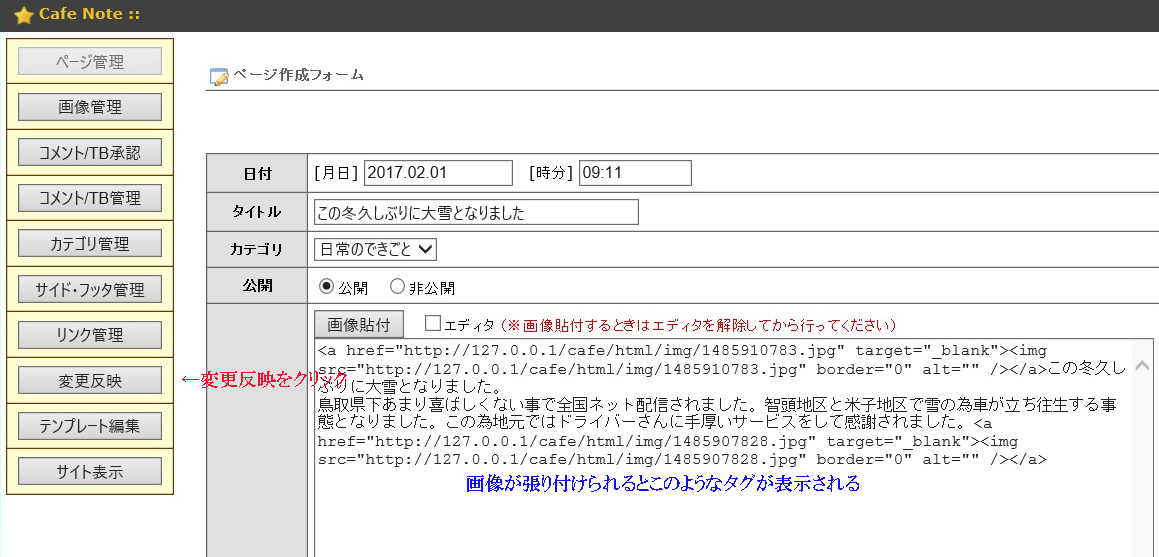
以下拡張機能の設定方法を記述します。
[ 4 ] カテゴリ管理の方法。
カテゴリはブログの分類別に表示する機能です、画像の説明をよんでください。
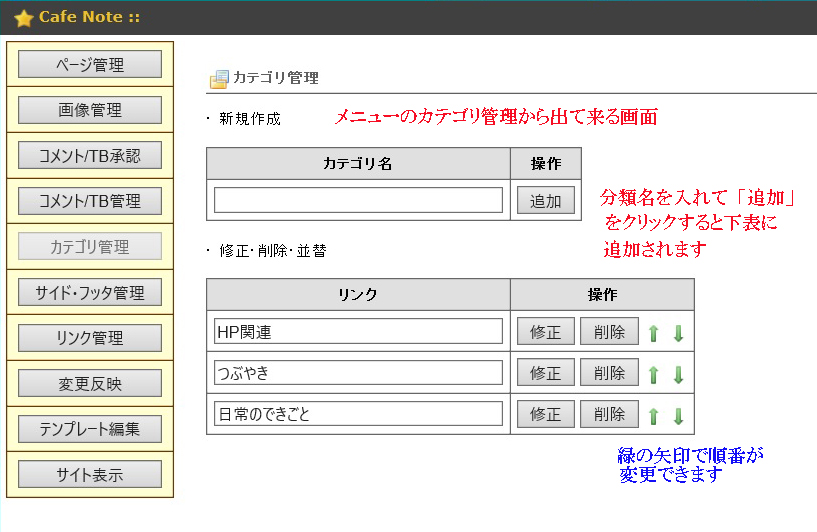
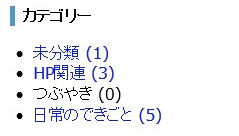
[ 5 ] サイド・フッタ管理の方法。
サイド・フッタとに表示させる文章の登録です、画像の説明をよんでください。
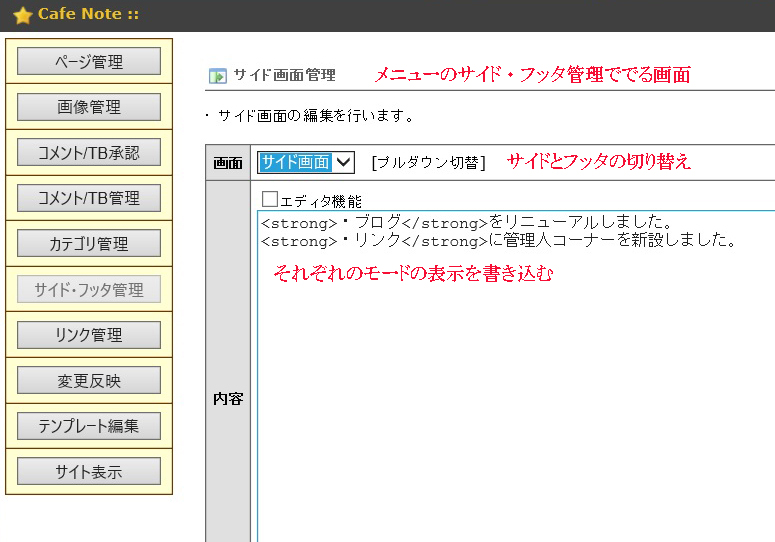
[ 6 ] リンク管理の方法。
このブログから外部又は内部へのリンクさせる方法です、画像の説明をよんでください。
「PageのTopへ」と「管理人」画面へのリンクは是非設定しましょう、とても重宝するはずです。
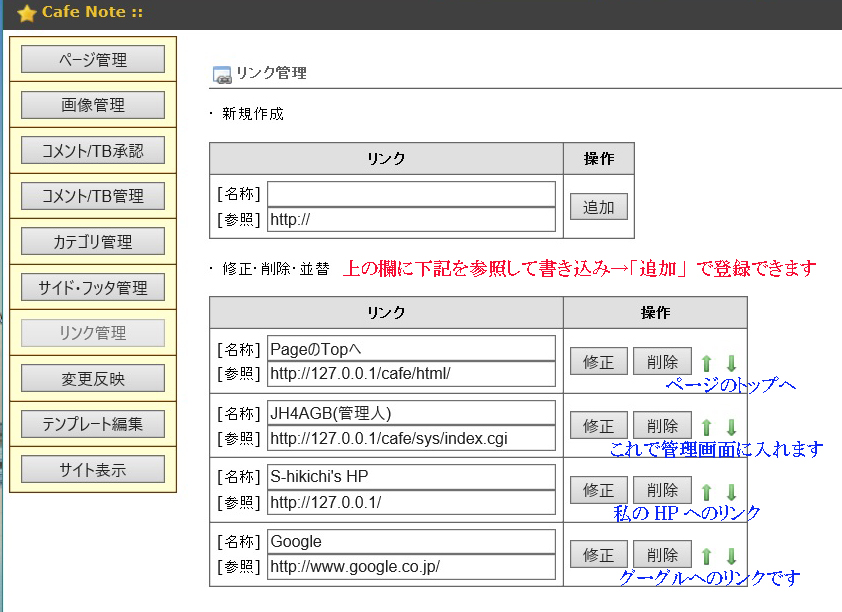
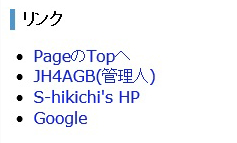
[ 7 ] 最後に。
説明は以上ですが、それぞれの登録が済めば「変更反映」をクリックして→「サイト表示」で変更内容を確認しましょう。
色々な登録を実施するとその都度画面が追加されますから不必要な表示は消去しましょう。本来のブログ表示画面では、更新をしないと最新画面にならない場合ががあります。