Dice偺巊偄曽
 枖偼 枖偼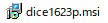 傪僟僽儖僋儕僢僋偟偰丂(僜僼僩偼嵟壓抜偱僟僂儞儘乕僩弌棃傑偡) 傪僟僽儖僋儕僢僋偟偰丂(僜僼僩偼嵟壓抜偱僟僂儞儘乕僩弌棃傑偡)
恾-1 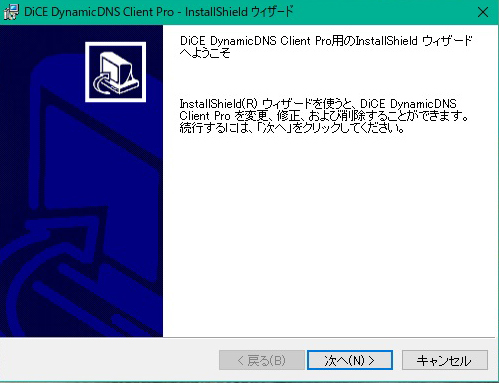 師傊傪僋儕僢僋丅 恾-2 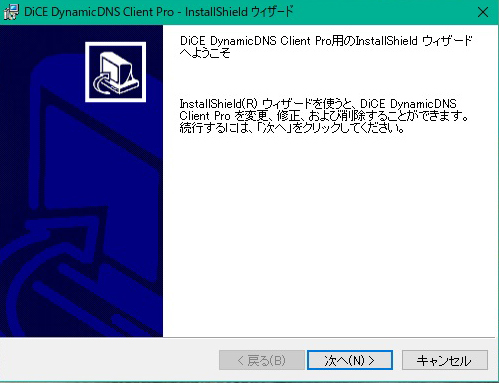 師傊傪僋儕僢僋丅 恾-3 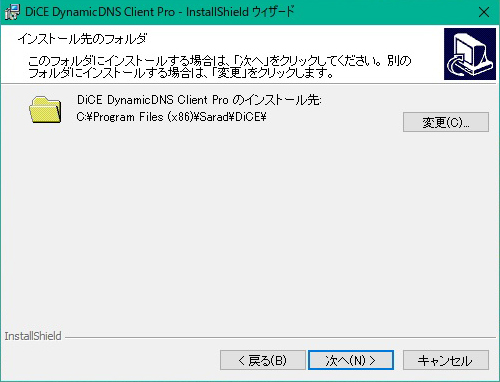 師傊傪僋儕僢僋丅 恾-4 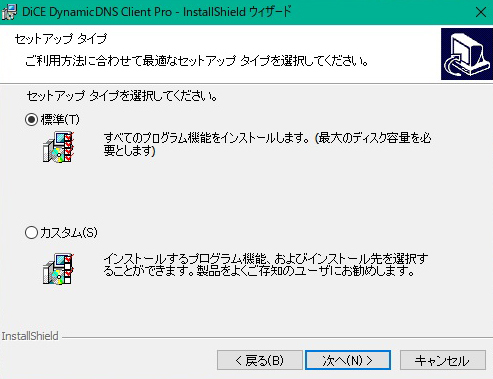 昗弨偺僠僃僢僋傪妋擣偟偰師傊僋儕僢僋丅 恾-5 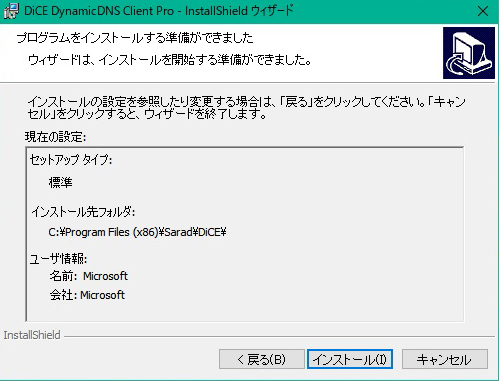 僀儞僗僩乕儖傪僋儕僢僋丅 恾-6 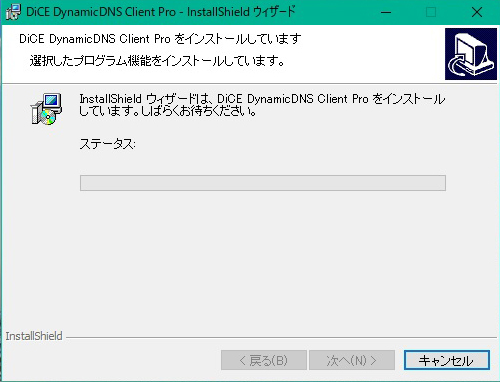 偙偙偱僀儞僗僩乕儖偺Windows嫋壜僠僃僢僋偑擖傝傑偡丅 恾-7 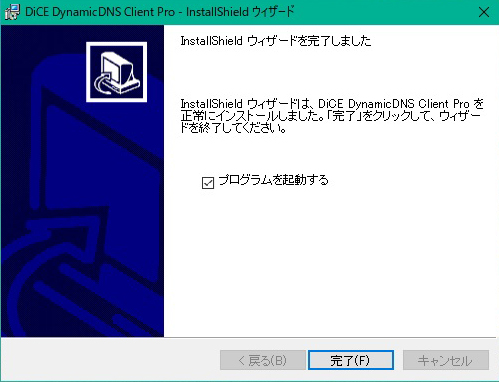 僾儘僌儔儉傪婲摦偡傞偺僠僃僢僋傪妋擣偟偰姰椆傪僋儕僢僋丅 恾-8  拲-virsion 1.59偱偼偙偺恾偼偁傝傑偣傫 忋偺恾偑弌傑偡偐傜丄UserName偲KeyCode偵柤慜偲僷僗儚乕僪傪偄傟偰丄OK傪僋儕僢僋偟傑偡丄柤慜偲僷僗儚乕僪偼昁偢儊儌偟偰偍偒傑偟傚偆丅師夞婲摦偟偨帪偵昁梫偵側傝傑偡丅 恾-9 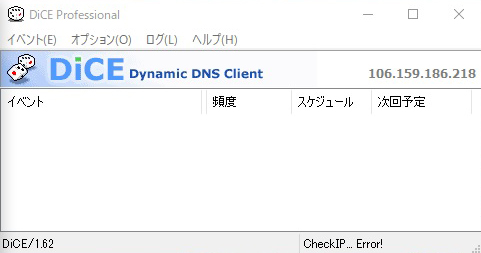 弶婜夋柺偱偡丄傑偩僀儀儞僩偼偁傝傑偣傫丅 恾-10 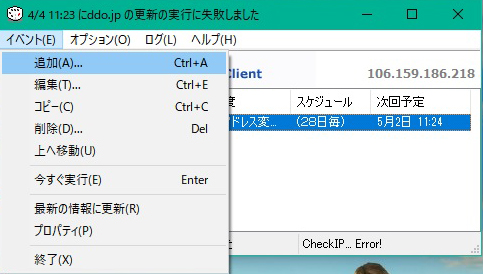 儊僯儏乕偺僀儀儞僩丒捛壛傪僋儕僢僋偟偰丄僀儀儞僩偺愝掕偵擖傝傑偡丅 恾-11 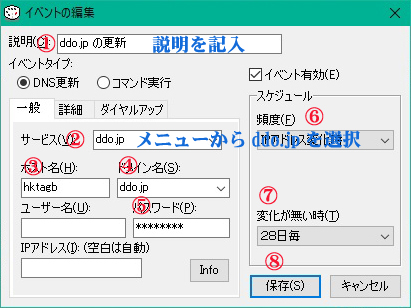 嘆僀儀儞僩偺愢柧傪婰擖 嘇僒乕價僗柤ddo.jp傪慖戰 嘊儂僗僩柤(娗棟幰偺柤慜)丂丂ddo.jp偱庢摼偟偨儂僗僩柤乮ddo.jp傛傝慜偺晹暘乯 嘋僪儊僀儞柤ddo.jp傪慖戰 嘍僷僗儚乕僪傪擖椡丂(ddo.jp偵搊榐偟偨PW偱偡) 嘐昿搙丄IP傾僪儗僗曄壔帪 嘑曄壔偑側偄帪28擔枅 嘒愝掕傪妋擣偟偰曐懚偟傑偡 曐懚偟偨屻儊僯儏乕偺僀儀儞僩丒曇廤傪奐偄偰曐懚偺妋擣偟偰偍偔偺偑偍姪傔偱偡丅 恾-12 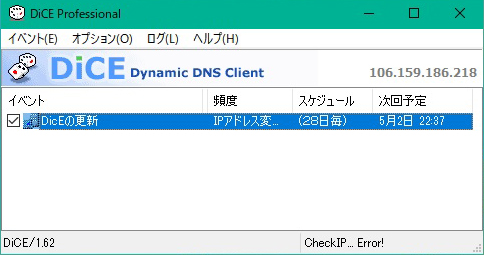 僀儀儞僩偑捛壛偝傟偨屻偺夋憸 嵍抂偺僠僃僢僋儃僢僋僗偵偰僀儀儞僩傪 桳岠壔/柍岠壔 偱偒傑偡丅 恾-13 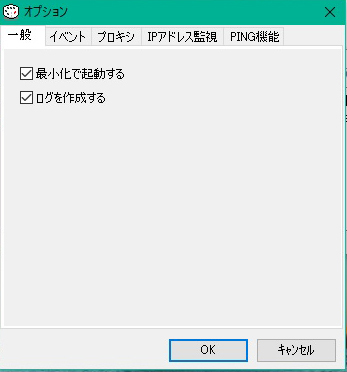 僆僾僔儑儞偺娐嫬愝掕傪偟傑偡丄嵟彫壔偱婲摦偡傞偲儘僌傪嶌惉偡傞偵僠僃僢僋傪偄傟傑偡丅 恾-14 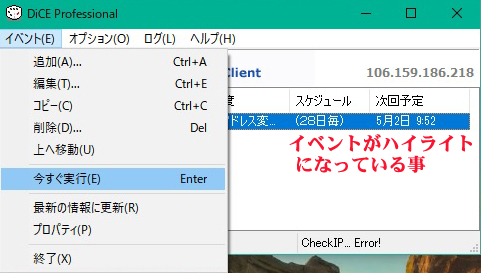 愝掕偟偨僀儀儞僩傪僴僀儔僀僩偵偟偰僀儀儞僩崱偡偖幚峴偱僄儔乕偑柍偔丄儘僌偑婰榐偝傟偰偄傟偽廔椆偱偡丅 愝掕夋柺偺塃忋偺4屄偺奃怓偺悢帤僽儘僢僋偼偁側偨偑尰嵼巊梡偟偰偄傞僌儘乕僶儖IP傾僪儗僗偱偡丅 Dice偺嶍彍偙偺僜僼僩偵偼丄僀儞僩乕僗僩乕儖夋柺偵嶍彍婡擻偑偁傝傑偡偐傜儊僯儏乕偺嶍彍偵僠僃僢僋傪偄傟偰師傊傪幚峴偟偰嶍彍偟偰壓偝偄丅 恾-13 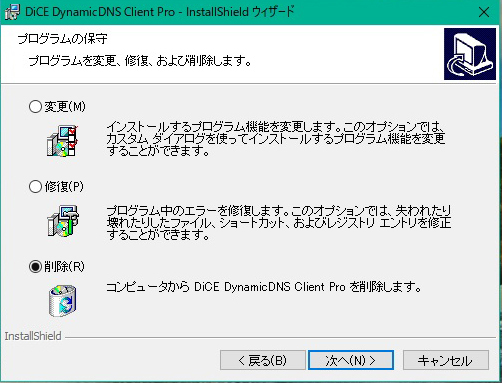 Dice偺僟僂儞儘乕僪 dice1623p.msi偺僟僂儞儘乕僪 Sarad偐傜version1.596msi斉偺僟僂儞儘乕僪(壓恾偺愒怓偱偐偙傑傟偨晹暘) 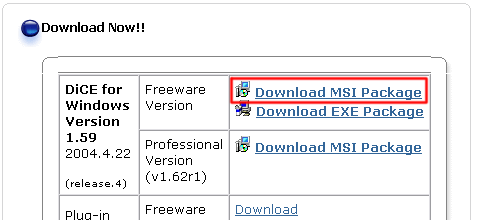 *拲*-1 偪側傒偵偙偺僜僼僩偺僀儞僗僩乕儖愭偼丂C:/ProgramFilrs(x86)/Sarad/DicE 偵偁傝傑偡丅 *拲*-2 婱曽偺Ip僠僃僢僋偼偙偙丅 DDO.jp僒僀僩偱庤摦峏怴偡傞曽朄DDO.jp偺僩僢僾夋柺偱 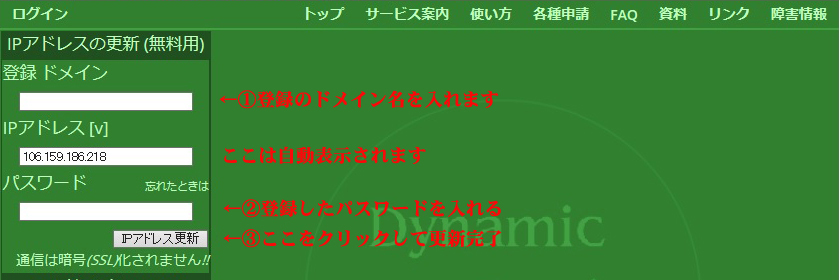 嘆乣嘊傑偱擖傟傞偲庤摦峏怴偑姰椆偟傑偡丅 Dice 嶲峫儕儞僋Dice 嶲峫僒僀僩-1 Dice 嶲峫僒僀僩-2 Dice 嶲峫僒僀僩-3 Dice 嶲峫僒僀僩-4 |